
Insert the date manually (don’t use DATE()). If we want to list out of the sequence of dates, then we can simply do it by selecting the start date and drag it down till you reach the end date as per your requirement. Example #4 – Insert List of Sequential Dates in Excel? This is an important feature of formatting, which helps in selecting a date as per their required format for different organizations. Let’s select one of the formats and see how the format got changed as below. We got the list of a different format for the date as above. Here select the format cell which will take to the “Format cells” window. In order to access the format cells, we should Right-click on the date cell, and then the above list of operations will pop out. In order to change the format of the date, we should go to format cells. Example #3 – Changing the Inserted Date Format in ExcelĪs we have seen in our earlier examples, we have got the date displayed in a pre-defined format. But the output is displayed as per the default format. In the above example, we had given the year as 1992, month as 10, and day as 30.
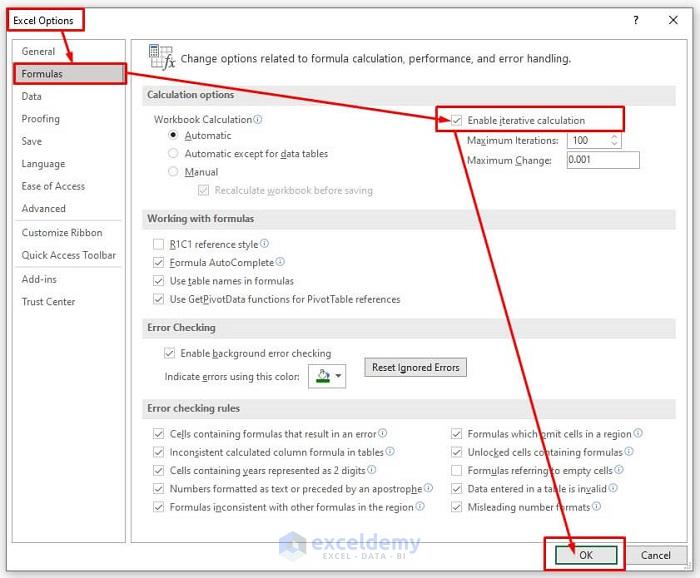
As we give the details of it then this displays the date in default format as below:
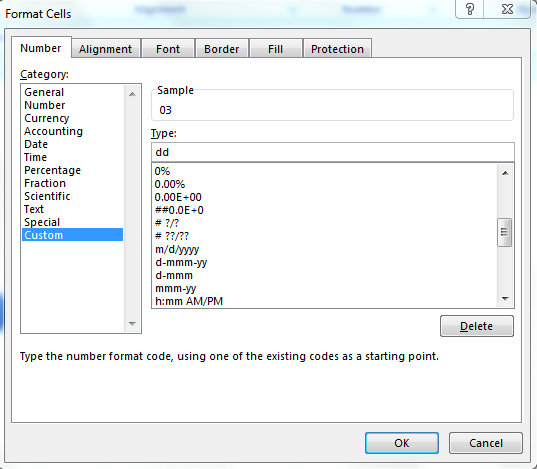
In the above function, we can observe that DATE is asking to provide values of Year, Month, Day. The result displayed is in date format, but the arguments are supplied as integers. In order to insert a specific valid date in excel, we have to use DATE() Use DATE() The date function in excel is a date and time function representing the number provided as arguments in a date and time code. Example #2 – Inserting Specific Date in Excel And the third observation, which is already in date format and we changed to number format, is displaying “43,495,” which says that today’s date, i.e., is exactly 43,495 days away from the cut-off date.

Similarly, for the number 100, the date displayed is the exact count from.

Here if we observe the number 50 has been changed to date and it displayed exactly 50 days from (including this date in the count).


 0 kommentar(er)
0 kommentar(er)
